Introduction
The RT-AX55 is not on sales in many local computer stores and is only available through one of the local broadband providers (M1), which happens to be my current Internet provider. It has four external antennas – 2.4 GHz 2 x 2 and 5 GHz 2 x 2 for transmitting and receiving plus RJ45 Gigabits LAN x 4. A 1.5GHz quad-core processor with 256MB RAM and supports AiMesh. It is an AX1800 (not AX3000) router, and so what is the difference?
| AX1500 | AX1800 | AX3000 | AX5400 | AX6000 | |
|---|---|---|---|---|---|
| 2.4 GHz | 300 Mbps | 574 Mbps | 574 Mbps | 0.6 Gbps | 1.1 Gbps |
| 5 GHz | 1201 Mbps | 1201 Mbps | 2402 Mbps | 4.8 Gbps | 4.8 Gbps |
Background
I am not a fan of any router manufacturer, but most of my local broadband providers always provide bundled options for D-Link and Asus routers while minority for Linksys. Over the past two years, Asus gained much popularity and have become one of the mainstream router brands these days. I used the lone Asus RT-N66U router for two years before adding a spare D-Link DIR-868L and moved the RT-N66U as AP for a duo Wi-Fi setup in recent years. It served me well, and even with the introduction of 802.11ac, it has not bothered me to change my configuration. However, my home broadband contract calls for renewal, and I specifically paid an extra 100 USD to get hold of the RT-AX55 router. At that time, Singapore Huawei launched the AX3 Pro for just 56 USD, including shipping fees from China. I decided to pick up the Asus because I learnt that the AX3 Pro only provides a basic wifi setup. Somebody from the network forum advised me to use it as an AP instead of the primary router.
Unboxing the RT-AX55
The box contains the RT-AX55, power adaptor, a short LAN cable and warranty card etc. It feels light, and the casing is like most routers – plastic. In terms of build quality, I will say a 3.2/5, but I never actually own many of them before. My last Asus RT-N66U router did serve me three years without issues before it broke now, and the service agent offered me a 1-to-1 exchange for a brand-new similar model.
Best Router Placement in House
Even with a modern router, the WiFi coverage may not cover a 100 square meters area, especially at the far end of the house. Therefore, to achieve overall acceptable Wi-Fi strength, it is a no-brainer to place the router somewhere in the middle of the house. Looking at the floor plan of my house, ‘2‘ is located in the living room right behind the thick bomb shelter wall; hence it is not a good location compared to ‘1‘. Consider the number of walls the WiFi signals have to penetrate to reach your frequent WIFI usage areas when placing the router.
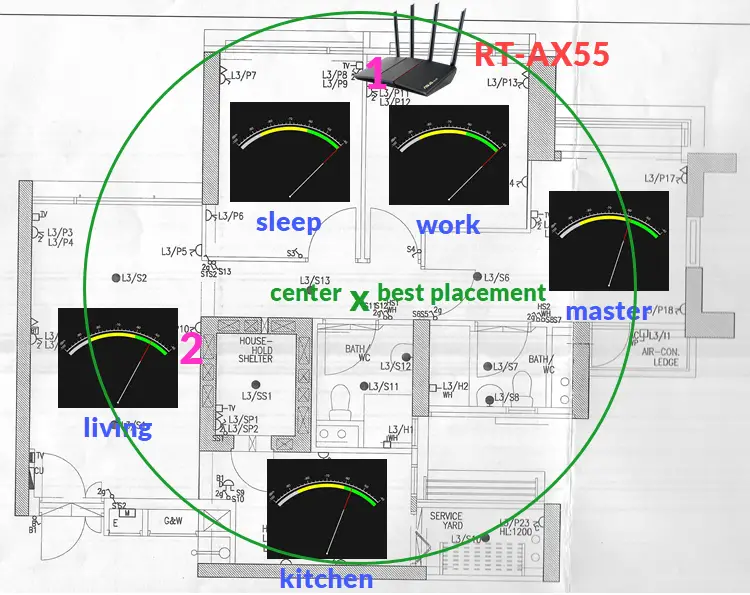
Wi-Fi Range of RT-AX55
Measured using the Android app Wifi Analyzer on my Galaxy S9, the WiFi signal strength in my Kitchen, Living room, Sleep room, Workroom, and Master bedroom all fall within the green zone. Readings are taken from the centre of each room, but they hover between yellow and green at far corners, such as the master bedroom. The RT-AX55 coverage is better than my old Asus RT-N66U, and I don’t have to go for a main router plus AP network setup anymore.
Wifi Setup – Advanced Settings
The default router IP is http://192.168.50.1/, but you can access it via http://router.asus.com/ as well.
Router Wifi – General
- Wi-Fi Agile Multiband enables Wi-Fi devices to better respond to changing wifi network conditions, for example, roaming to a different AP, band or channel.
- Target Wake Time (TWT) allows the router to communicate with the Wi-Fi devices about when and how often they will wake up to send or receive data. Each device has its timing; hence battery life dramatically increases.
- Protected Management Frames enhance Wi-Fi network security with Capable as the default option for network based on WPA2 and Required for WPA3-Enterprise.
- Group Key Rotation Interval set group keys to rotate among all Wi-Fi devices using a WPA or WPA2 encryption to ensure only authorized devices are connected to the router. In one of the SmallNetBuilder Forums post – “Key Rotation Intervals – 60 minutes, even if a handshake is captured, it becomes a race against time before the keys rotate, and then time to start over.” Therefore, in my opinion, I rather have it set to 3600 than 0 (disabled) so that hackers only have 60 minutes to hack my WiFi password before they start all over again.
| Band | 2.4 GHz | 5 GHz |
|---|---|---|
| Enable Smart Connect | OFF | OFF |
| Network Name (SSID) | mySSID | mySSID |
| Hide SSID | No | No |
| Wireless Mode | Auto or N only [ ] Optimized for Xbox [Y] b/g Protection Select Auto for older 802.11g and 802.11b devices to connect or else N only to maximizes performance. | N/AC/AX mixed [ ] Optimized for Xbox Maximizes performance by not allowing 802.11a legacy devices to connect. |
| 802.11ax / WiFi 6 mode | Enable | Enable |
| WiFi Agile Multiband | Disable | Disable |
| Target Wake Time | Enable | Enable |
| Channel bandwidth | 20/40 MHz | 20/40/80 MHz |
| Control Channel | Auto | Auto |
| Extension Channel | Auto | Auto |
| Authentication Method | WPA2-Personal | WPA2-Personal |
| WPA Encryption | AES | AES |
| WPA Pre-Shared Key | mySecretPassword | mySecretPassword |
| Protected Management Frames | Capable | Capable |
| Group Key Rotation Interval | 3600 | 3600 |
Channel bandwidth: 20 vs 40 vs 80 MHz
If you research enough articles online, it is always mentioned to remain 20 MHz only for 2.4 GHz. Although 40 MHz double the bandwidth, it will overlap other channels, causing a decrease in performance. A few articles will also mention that the best channels to use for 20 MHz are Channel 1, 6, 11 and 40 MHz are Channel 3, 11, but I will consider the auto function so that our router can auto-adjust for the best channel to use. Using 20 MHz on a 5 GHz radio is akin to an old legacy driver placed in a fast technology car; hence 40 MHz and 80 MHz are best used in the 5 GHz frequency band as there are significantly more Wi-Fi channels in the 5 GHz frequency band to deal with overlapping. If the router is configured in “40MHZ only”, then a 20MHZ client cannot connect.
| Channel bandwidth | 2.4 GHz | 5 GHz |
|---|---|---|
| 20 MHz (Lowest data transfer rate) | Non-overlapping channels. Recommended in crowded area. | Not recommended. Defeats the purpose of having fast 5 GHz. |
| 40 MHz | Overlapping channels. Recommended in non-crowded area. | Overlapping channels but have significantly more WiFi channels within the 5 GHz frequency band to counter overlapping. |
| 80 MHz (Highest data transfer rate) | N/A | Recommended in non-crowded area. |
| 20/40 MHz | Let the router make the 'best' decision for you. | N/A |
| 20/40/80 MHz | N/A | Let the router make the 'best' decision for you. |
- 2.4 GHz – I picked 20/40 MHz because there are 4 – 8 SSIDs depending on which room I am in. For example, I scanned 8 SSIDs (congested) in my master bedroom but only 4 SSIDs (uncrowded) in the living room. I hope that the router will switch my old 2.4 GHz devices to 40 MHz providing greater bandwidth when I am in a less crowded area.
- 5 GHz – I picked 40 MHz because 20 MHz is not ideal, and there is no 40/80 MHz option. If I had chosen the higher 80 MHz, then there is a chance that some of my older 5 GHz devices might not support 80 MHz. I am not gaming over Wi-Fi, so I thought 40 MHz is more than sufficient to do causal web surfing and work on mobile and laptops.
Smart Connect
I struggled to make an ON or OFF decision for smart connect to the point that I had to WhatsApp my friend to ask if he enabled this feature on his Asus router. There are half as many people on the Internet who wrote that smart connect is useless, and the other half who mentioned they used it without any issues. I activated it for an initial one month and copied the rules from snbforums.com because the default settings did not work well (always disconnect) when I am not in direct view and separated by walls to the router.
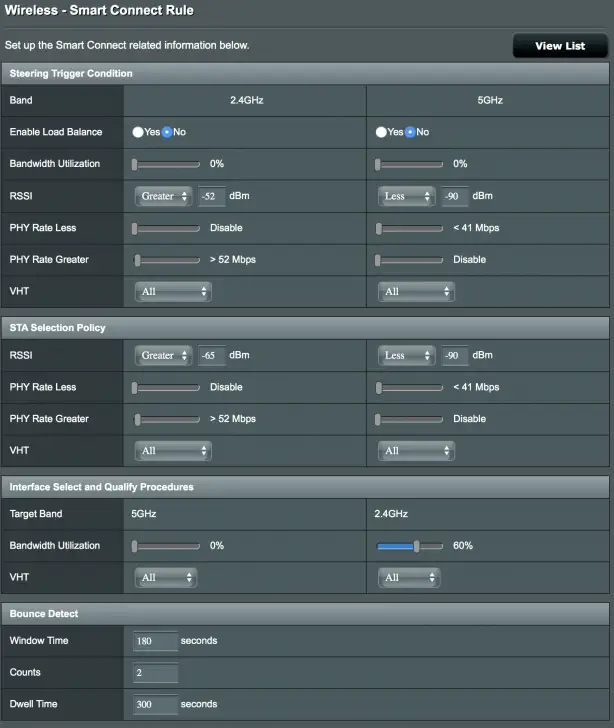
While gathering information to write this article, I decided to OFF smart connect to see any performance difference. Well, it has been almost a week, and I have no issues so far with my mobile device or my wife laptop while working from home. One of the reasons that made me disable is that I thought to use Roaming assistant under Wireless – Professional, which is more straightforward and less complicated.
Router Wireless – Professional
This section is catered for tech-savvy people who are not your average Joe. Tinkering with options here might improve router performance but may also make it worse than the default settings. It is alright if you disagree with my preferred settings and explanations for my house environment. It is never easy to conclude 1 set of the best configuration for all scenarios.
| Band | 2.4 GHz | 5 GHz |
|---|---|---|
| Enable Radio | Yes | Yes |
| Enable wireless scheduler | No | No |
| Set AP Isolated | No | No |
| Roaming assistant | Depends Enable if have Access Points or wireless repeaters so that clients will disconnect from main router to connect to a stronger signal. | Enable, -80 dBm Drop devices to 2.4 GHz which offers wider coverage and better wall pentation. |
| Bluetooth Coexistence | Disable | N/A |
| Enable IGMP Snooping | Disable Snooping monitoring service. | Disable |
| Multicast Rate(Mbps) | CCK 1 ODFM 6 = 6 Mbps or CCK 1 = 1 Mbps Minimum speed that a wireless device must be able to communicate to connect to the router. Best setting for multicast rate for your router is usually the lowest amount. | OFDM 6 |
| Preamble Type | Short Long for increased compatibility for older devices, improved transmission but at the expense of speed. | N/A |
| AMPDU RTS | Enable Disable when running critical applications such as online gaming or VoIP. | Enable |
| RTS Threshold | 2347 The threshold range is around 0 - 2347 bytes | 2347 |
| DTIM Interval | 3 A low DTIM and beacon interval value keep your devices awake indefinitely hence use more power consumption. | 3 |
| Beacon Interval | 1000 Default is 100 but setting a higher value may leave more bandwidth for network traffic and improve battery life of devices. | 1000 |
| Enable TX Bursting | Enable Only applicable for B and G client devices. Disable if running N or AC networks only. | Enable |
| Enable WMM | Enable | Enable |
| Enable WMM No-Acknowledgement | Enable Results in more efficient throughput but higher error rates in a noisier Radio Frequency (RF) environment. | Enable |
| Enable WMM APSD | Enable Allows connected devices to enter standby or sleep mode to save more battery. | Enable |
| Optimize AMPDU aggregation | Disable Faster performance because frame aggregation is not used. Only efficient in environments with high error rates but not recommended for online gaming or VoIP. | Disable |
| Modulation Scheme | Up to MCS 11 (NitroQAM/1024-QAM) 802.11ax radios support 1024-QAM modulation that define higher data rates. | Up to MCS 11 (NitroQAM/1024-QAM) |
| Multi-User MIMO | Disable Allows a Wireless-AC (only) router to communicate with multiple devices simultaneously. Still a relatively new emerging technology and the device should also support MU-MIMO technology. | Disable |
| OFDMA/802.11ax MU-MIMO | Disable As per "Multi-User MIMO" | Disable |
| Explicit Beamforming (2.4 GHz) 802.11ax/ac Beamforming (5 GHz) | Enable Provides better reception, range, and throughput when utilizing an advanced signal-processing technique used in multiple-antenna communications. | Enable |
| Universal Beamforming | Disable "Explicit Beamforming" works better so only Enable for legacy wireless network adaptor that do not support beamforming. | Disable |
| Tx power adjustment | Performance | Performance |
| Region | Depends | Depends |
Conclusion
The RT-AX55 is a mid-range AX1800 WiFi 6 router from Asus. An AX300 model will cost more but offer twice the bandwidth for 5 GHz but remember that its coverage is a shorter distance than 2.4 GHz. The router wireless coverage can cover at least 100 square meters of area. Placing it in the middle allows optimal router wifi strength in all corners, but as in my case, the middle spot is a passageway which made this impossible. The smart connect feature can do more harm than good if not configured correctly, so it is best left off. There is no one set of wireless settings that fit all users’ devices and environments, but this set of general settings will work for the casual web surfing user. However, if you still face weak signal strength, you may want to consider adding another router as an AP combo network setup or look into the new home mesh wifi system.
You can purchase the basic Asus AX1800 WiFi 6 Router (RT-AX55) for 120 USD or the upgraded (RT-AX56U) with more RAM and USB ports for 132 USD. But if you need high speed on the 5 GHz band, you can top-up for Asus WiFi 6 Router (RT-AX3000), also known as (RT-AX58U), which cost 170 USD.
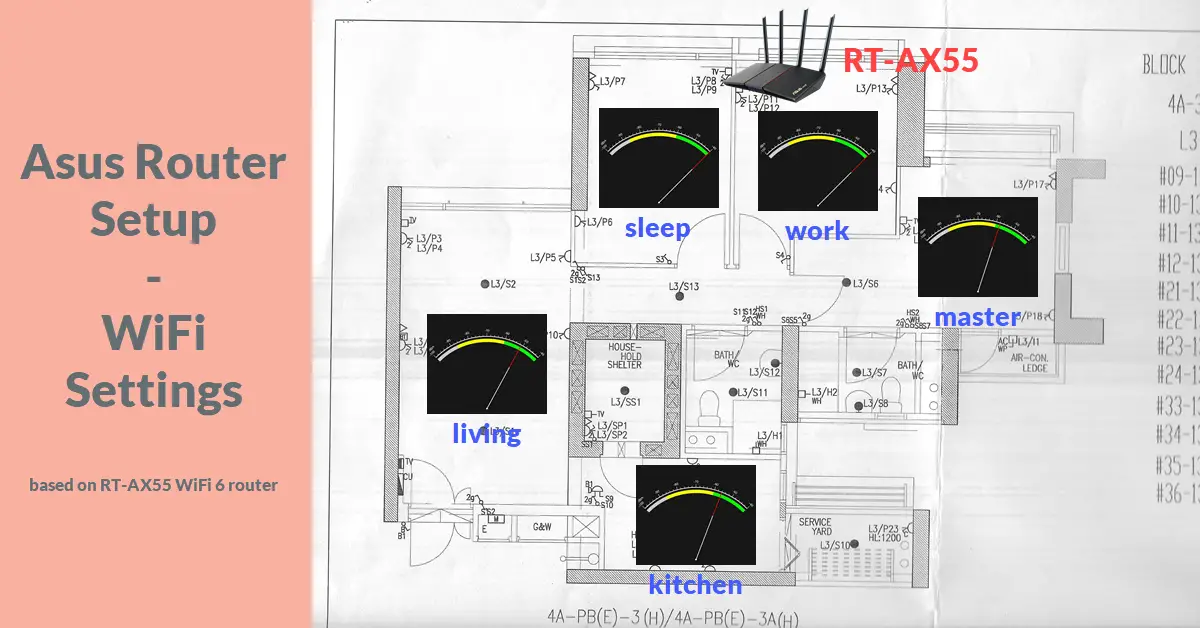


Thanks for the helpful info. I read elsewhere to set Bluetooth coexistence to pre-emptive. Why do you suggest to disable this?
Enable “Pre-emptive” only if you have Bluetooth audio or input lag issues on 2.4 GHz Wi-Fi.